Cum să instalezi Server Minecraft pe Ubuntu 18
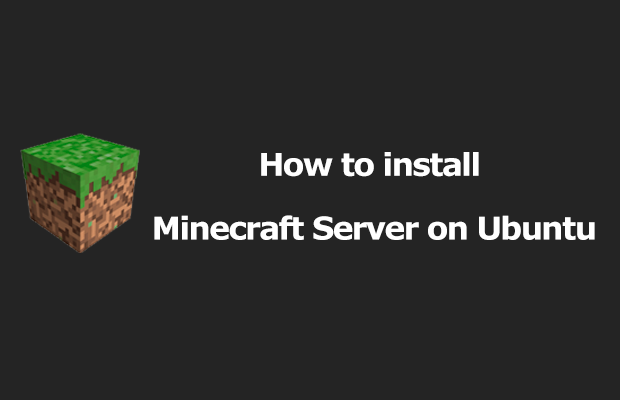
În acest articol, vă vom arăta cum puteți crea cu ușurință propriul server Minecraft pe VPS care rulează Ubuntu 18.04 folosind serverele Mivocloud.
Pentru cei care nu știau, Minecraft este cel mai popular joc din toate timpurile, unde majoritatea publicului sunt copii.
Este un video joc în care jucătorii explorează lumi nesfârșite și construiesc structuri, de la case simple la zgârie-nori înalți.
Pentru a executa următoarele comenzi, se presupune că aveți cel puțin cunoștințe de bază despre Linux, că știți cum să utilizați shell-ul și, cel mai important, că găzduiți serverul pe un server VPS sau dedicat.
Pentru a instala un server Minecraft, trebuie să rulați ca root (administrator), altfel poate fi necesar să adăugați "sudo" la comenzi pentru a obține privilegii de administrator.
Vă voi arăta o instalare pas cu pas a Minecraft Server pe un server care rulează Ubuntu 18.04 instalat pe un VPS (Virtual Private Server).
Pasul 1. Verificarea fișierelor
Mai întâi asigurați-vă că toate pachetele dvs. de sistem sunt actualizate executând următoarele comenzi apt în terminal.
sudo apt update
sudo apt upgrade
sudo apt install git build-essential
Pasul 2. Instalarea mediului Java Runtime.
Pentru a instala un server Minecraft, Java trebuie să fie instalat pe sistemul dvs. Rulați următoarea comandă pentru a instala pachetul OpenJRE 11 fără titlu:
apt install openjdk-11-jre-headless
Verificați instalarea
java -version
Pasul 3. Instalarea Minecraft Server pe Ubuntu 18.04.
Mai întâi, creați un nou utilizator pentru Minecraft care va rula ca:
sudo useradd -m -r -d /opt/minecraft minecraft
Înainte de a începe procesul de instalare, creați o directorie Minecraft:
sudo mkdir /opt/minecraft/survival
sudo chown -R minecraft /opt/minecraft/survival/
Acum descărcați Java Minecraft Server și instalați propriul server Minecraft:
sudo wget -O /opt/minecraft/survival/minecraft_server.jar https://launcher.mojang.com/v1/objects/bb2b6b1aefcd70dfd1892149ac3a215f6c636b07/server.jar
Apoi acceptați Termenii și condițiile Minecraft:
sudo bash -c "echo eula=true > /opt/minecraft/survival/eula.txt"
Pasul 4. Creați fișierul modulului Systemd.
În loc să pornim manual serverul Minecraft, vom crea un fișier modul Systemd și vom rula Minecraft ca serviciu:
nano /etc/systemd/system/[email protected] [Unit]
Description=Minecraft Server: %i
After=network.target
[Service]
WorkingDirectory=/opt/minecraft/%i
User=minecraft
Group=minecraft
Restart=always
ExecStart=/usr/bin/screen -DmS mc-%i /usr/bin/java -Xmx4G -jar minecraft_server.jar nogui
ExecStop=/usr/bin/screen -p 0 -S mc-%i -X eval 'stuff "say SERVER SHUTTING DOWN IN 5 SECONDS. SAVING ALL MAPS..."5'
ExecStop=/bin/sleep 5
ExecStop=/usr/bin/screen -p 0 -S mc-%i -X eval 'stuff "save-all"5'
ExecStop=/usr/bin/screen -p 0 -S mc-%i -X eval 'stuff "stop"5'
[Install]
WantedBy=multi-user.target
Salvați fișierul și restartați configurația managerului systemd:
sudo systemctl start minecraft@survival
sudo systemctl status minecraft@survival
Pasul 5. Configurarea firewall-ului.
Ubuntu vine cu un instrument de configurare firewall numit UFW. Dacă sistemul dvs. are un firewall activat și doriți să accesați serverul Minecraft din afara rețelei locale, trebuie să deschideți portul 25565:
sudo ufw allow 25565/tcp
Felicitări! Ați instalat cu succes Minecraft. Vă mulțumim că ați folosit acest tutorial despre cum să instalați Minecraft Server de la Mivocloud pe Ubuntu 18.04. Pentru mai mult ajutor sau informații utile, vă recomandăm să vizitați site-ul oficial Minecraft.
Oferta de servicii de administrare
Dacă nu aveți timp pentru toate acestea sau dacă acesta nu este domeniul dvs. de expertiză, oferim serviciul "Administrare server".

