Restrict access on RDP by IP Address
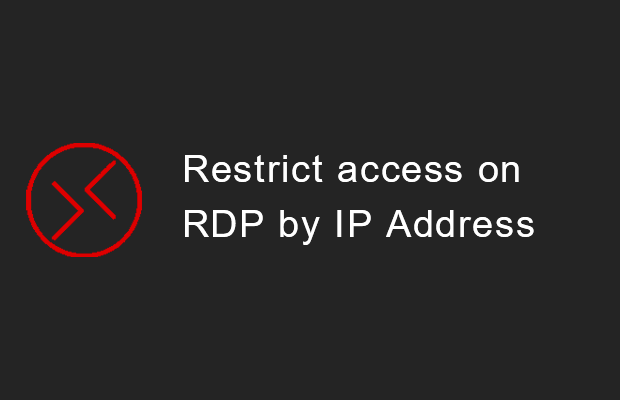
Restrict RDP access by IP address
If you want to restrict Remote Desktop access to your dedicated server IP address or range of IP addresses, you can do so by following the instructions below.
Edit existing firewall rule
- Connect to your server via RDP or from Console.
- Open Windows Firewall with Advanced Security
- Click Inbound Rules in the left pane.
- Locate the RDP rule
- Right-click the rule, go to Properties, switch to the Scope tab.

Create your IP restrictions
The Scope tab is where you add the IP addresses and ranges you want to access the server.
- On the Scope tab, edit the Remote IP Address section
- Click the button next to These IP Addresses
- Then click Add ...
- If you’re using a single IP address, simply type it in the text field above, then click OK.
- For each additional IP address, repeat steps 3 and 4.
- If you need to add an IP range, click the button next to This IP range
- Type the beginning of the range in the From field and the end of the range in the To field.
- For each additional range, repeat steps 6 and 7.

- After adding each desired IP address, click the OK button to complete the changes.
Once you complete the changes, you can test the rule by trying to connect to the RDP server using an IP outside the desired intervals.
If it fails to connect, then the rule has been successfully applied.
If the rule is unsuccessful, or you lose your connection to the server via RDP, please contact your support team.

