How to install VestaCP on CentOS 7
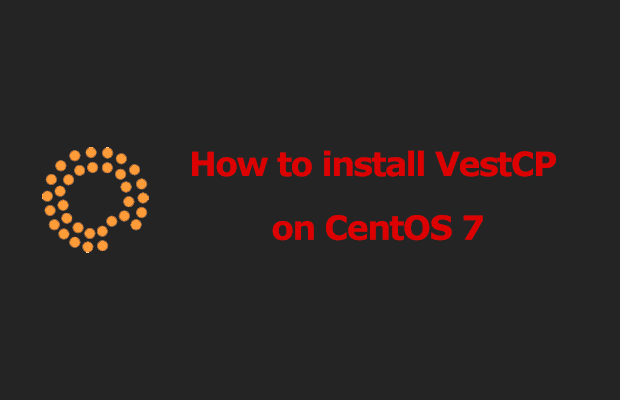
Introduction
This article will help you install and configure your VestaCP control panel on a dedicated server or VPS. You can configure a basic web hosting server using the following software.
- Web Server - Apache
- FTP client - proftpd
- Email server - Exim + dovecot + spamassassin + clamav
- DNS Server - Bind
- Firewall - Iptables
- Database - mysql
This control panel can also be installed using nginx + phpfpm or nginx + apache. The choice of web server and other software is up to you.
You can use this article to configure your server or we can provide you with the free installation of the VestaCP package on your VPS.
We also provide 24/7 technical support for your server. Our support engineers are experts in this control panel.
If you need support, you can order our server administration from us.
System requirements
You may need an RHEL / CentOS, Debian or Ubuntu operating system on your dedicated server or VPS server.
Make sure you set a hostname for your server and its DNS indicates the IP address of the server.
I also use a test email ([email protected]) and a password (Mivocloud20). My server settings are as follows:
- Hostname: mivocloud.com
- Email: [email protected]
- Password: Mivocloud20
Installing the VestaCP control panel
You may need to connect to the server via ssh, then download the script and run it as shown below:
cd /usr/local/src/
wget -c https://vestacp.com/pub/vst-install.sh
sh vst-install.sh --nginx yes --apache yes --phpfpm no --named yes --remi no --vsftpd no --proftpd yes --iptables yes --fail2ban no --quota yes --exim yes --dovecot yes --spamassassin yes --clamav yes --softaculous no --mysql yes --postgresql no --hostname mivocloud.com --email [email protected] --password Mivocloud20
The above command will display a screenshot that will show the software selection menu as shown below:
About VestaCP
The installation may take 10 to 20 minutes, depending on the network speed of the server and the hardware configuration, as the installation script will download and install many software packages from the repositories.
So, after the execution is complete, you can see the login data of the administrator from the control panel.
You may need to connect to port 8083 using https and the username and password provided on the installation screen.
I have received the following connection data to my server:
https://5.252.17.xxx:8083
Username: admin
Password: Mivocloud20
Log in to the admin panel
You may need to open a browser and copy and paste the URL above and also manually accept the openssl warning, as this is not a real SSL certificate.
You can now see the administration panel as shown below.
Add domain in VestaCP
In the administration panel, go to WEB -> Domains and click the plus button. The screen sort will be displayed as follows.
Enter a domain name, select the appropriate options, and click the Add button. You can see that the domain was created successfully by displaying it in the list.
Create an email account in VestaCP
You can create an account and email it in the "Administrator" -> "Email" section, then select the domain and click "ADD AN ACCOUNT". You will be asked for your email address and password.
Delete VestaCP
The VestaCP control panel is easy to erase. Please run the following commands:
systemctl stop vesta
yum remove vesta*
rm -rf /usr/local/vesta
Don't forget to delete the administrator data as well. It will be fine if you restart the operating system if you want to install another control panel.
If you need to see more, you can watch the installation video.
Conclusion
Vesta is not a professional hosting control panel. It lacks many of the features needed for hosting.
But you can use it for personal purposes. The hosting control panel is easy to manage.

